Mercurial is a free, distributed source control management tool. This tutorial covers how to install Mercurial on the Mac OS and clone the Fab Academy archive.
- Mercurial Demo Mac Os X
- Mercurial Demo Mac Os Catalina
- Mercurial Demo Mac Os Download
- Mercurial Demo Mac Os 11
Mac; CPU: Intel or AMD with SSE2 support, 2 cores and 4 threads, 2.6 GHz: Intel Core 2 or newer, 2 cores and 4 threads, 2.6 GHz: OS: Windows Vista or newer: OS X 10.11 or later: DAW. VST 2.4 compatible or Pro Tools 11: AU or VST 2.4 or AAX64 compatible: RAM: 4 Gb: 4 Gb: Disk Space: 250 Mb: 500 Mb. KeePass Password Safe is a free, open source, lightweight, and easy-to-use password manager for Windows, Linux and Mac OS X, with ports for Android, iPhone/iPad and other mobile devices. With so many passwords to remember and the need to vary passwords to protect your valuable data, it's nice to have KeePass to manage your passwords in a. Hugin-2020.0.0 released 2020-12-12 Hugin is more than just a panorama stitcher Hugin-2019.2.0 released 2019-12-30 Hugin is more than just a panorama stitcher Hugin-2019.0.0 released 2019-04-06. It is a native OSX GUI client for Mercurial. It is modern and fully multi-threaded using Grand Central Dispatch and threading goodness. It has a clean interface and allows multiple repositories per document, using a standard mac sidebar interface. It incrementally loads data so its very fast. Mac OS X: We recommend installing recommend MacHg to get a good, fast, and native client for Mercurial. MacHg comes bundled with its own Mercurial so you won't have to worry about that. If you already use TortoiseHg on Windows, then you'll be happy to know that you can now install it on Mac OS.
Step 1: Install Mercurial
You need to download and install Mercurial (there is an installer)l: http://mercurial.selenic.com/
Step 2: Key files
You need to put key files (academy and academy.pub) where Mercurial can find them.
Open terminal (On Mac OS: from the Finder menu > Go > Utilities > Terminal)
You will be in your home directory by default. Your prompt with look something like::
Where 'MyComputerName' is the name of your hard disk and the 'myhomedirectoryname is the username you created to login to Mac OS.
Type the following text into the terminal after the prompt:
You system will ask you for a password - type in the password you use as an adminstrator on your Mac (this is the same password you use to log into your computer).
' ls: cannot access /home/akaziuna/.ssh: No such file or directory',
Then you need to create the .ssh folder.
If you do not get this message, skip the command below.
Type:
Within the .ssh directory you need to create another directory called keys.
To do this type:
Download the keys that your instructor sent you in an email. They are named academy and academy.pub. You will need to place them in the keys directory. To do this, save the key files to your desktop from the email.
Change your location in the terminal by moving to the Desktop folder.
Type:
You need to move both of the keys from your desktop to the keys directory that you created earlier.
The coma: back to school bundle mac os. Type:
Both keys are now located in the .ssh directory. You can check to see by typing: sudo ls -l ~/.ssh/keys to list the contents of the directory. You should see that academy and academy.pub are listed.
Step 3: Permissions for the Private Key
You need to set permissions for your private key so that only you have read/write access to them.
Type:
Day at the range mac os.
Step 4: Setting the port
You will need to set the port that ssh uses to access fabacademy.org. You can do this by creating and editing a config file within your .ssh directory.
Lets party! mac os. To open the file with the nano text editor, type:
The nano text editor will open in the terminal window.
Add the following text to the empty file:
To save the file:
- press [control]+O to save the file (then the enter key)
- press [control]+X to exit the editor
Do not add any extension to the file.
Now we need to move it to the .ssh directory.
Type:
Step 5 Clone the Archive
Now we need to clone the archive. For convenience, we will clone it to the desktop.
Copy the text and paste it into the terminal:
If you are cloning for the first time, you may be told that the 'authenticity of the host cannot be established' and are given the option to type 'yes' or 'no'.
Type 'yes'
You should see the following response (or a similar response) in the terminal as the archive is cloned. Success!
Step 6: Edit the Configuration File
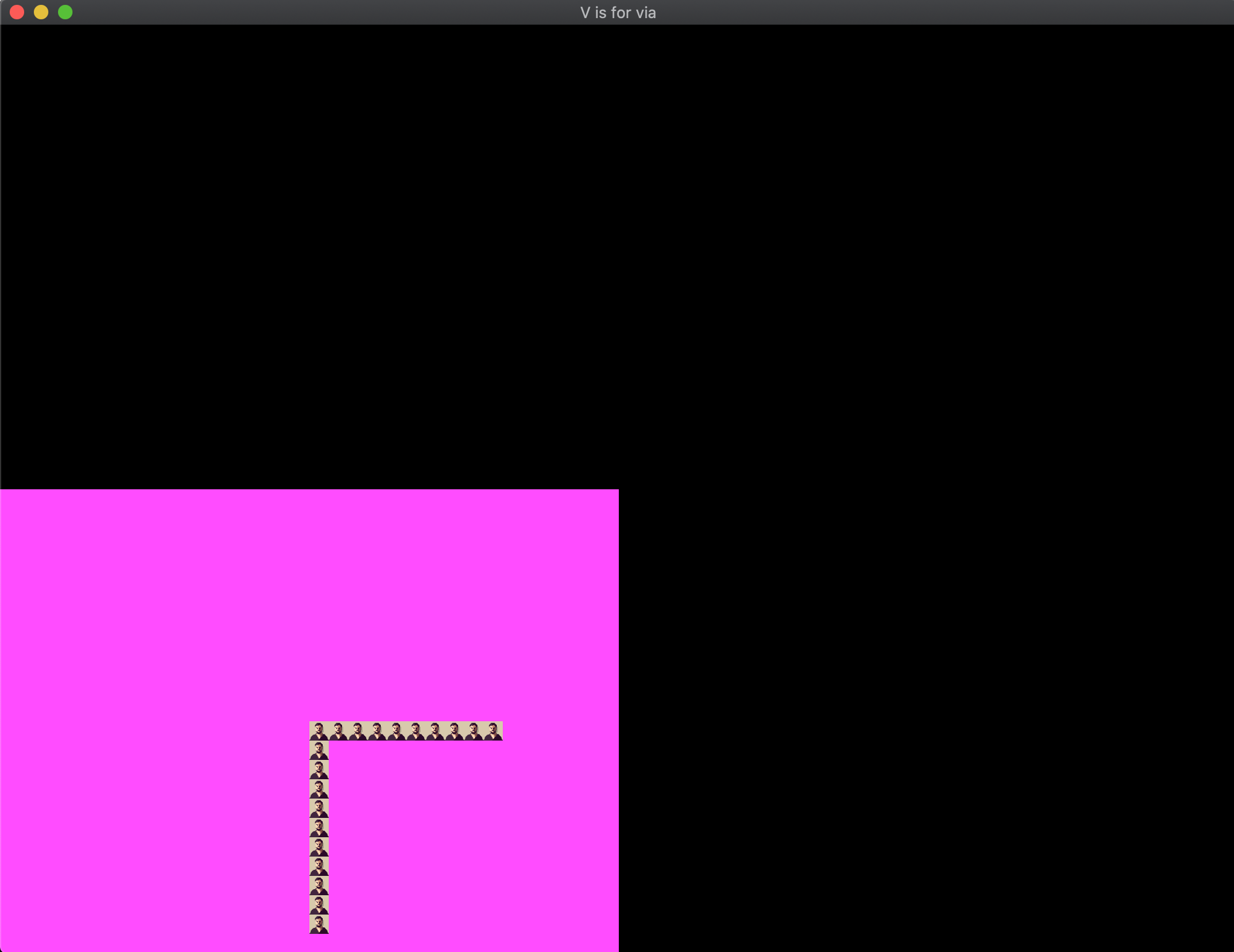
Now you need to edit your arcive's personal configuration file. To do this you need to move into the archive folder that you just created on the desktop. It is called academy.2014
Type:
You are now within the academy.2014 directory. Your path should change to : [email protected]:~/Desktop/academy.2014$
To edit your archive's personal configuration file (called hgrc) to reflect your name and email we need to open the file in a editior:
Type:
A text editor will open inside of the terminal window. This text should already be in the file:
[paths]
default = ssh://[email protected]/academy.2014
Put the following text in the file. Change the First and Last Name to your first and last name. Change the '[email protected]' text to your email address.
To save the file:
- press [control]+O to save the file (then the enter key)
- press [control]+X to exit the editor
Step 7: Update the Archive
Now try updating your archive by typing:
you should see a response like this:
Congratulations! You have been successful and you can now work with the archive. Look over the Mercurial basics and resources page.
However, if you get a response like this:
Mercurial Demo Mac Os X
Type 'hg update', now you are successful.
Troubleshooting:
Mercurial Demo Mac Os Catalina
If you are asked for a password:Mercurial Demo Mac Os Download
then Mercurial can't find the keys or the key file permissions are wrong. (see steps 2 & 3).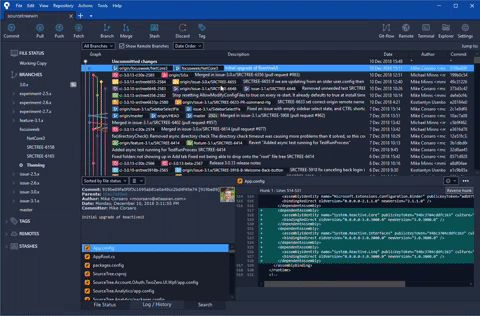
Now you need to edit your arcive's personal configuration file. To do this you need to move into the archive folder that you just created on the desktop. It is called academy.2014
Type:
You are now within the academy.2014 directory. Your path should change to : [email protected]:~/Desktop/academy.2014$
To edit your archive's personal configuration file (called hgrc) to reflect your name and email we need to open the file in a editior:
Type:
A text editor will open inside of the terminal window. This text should already be in the file:
[paths]
default = ssh://[email protected]/academy.2014
Put the following text in the file. Change the First and Last Name to your first and last name. Change the '[email protected]' text to your email address.
To save the file:
- press [control]+O to save the file (then the enter key)
- press [control]+X to exit the editor
Step 7: Update the Archive
Now try updating your archive by typing:
you should see a response like this:
Congratulations! You have been successful and you can now work with the archive. Look over the Mercurial basics and resources page.
However, if you get a response like this:
Mercurial Demo Mac Os X
Type 'hg update', now you are successful.
Troubleshooting:
Mercurial Demo Mac Os Catalina
If you are asked for a password:Mercurial Demo Mac Os Download
then Mercurial can't find the keys or the key file permissions are wrong. (see steps 2 & 3).If you try to pull and you get this message:
Then you forgot to edit the config file (see step 6)

